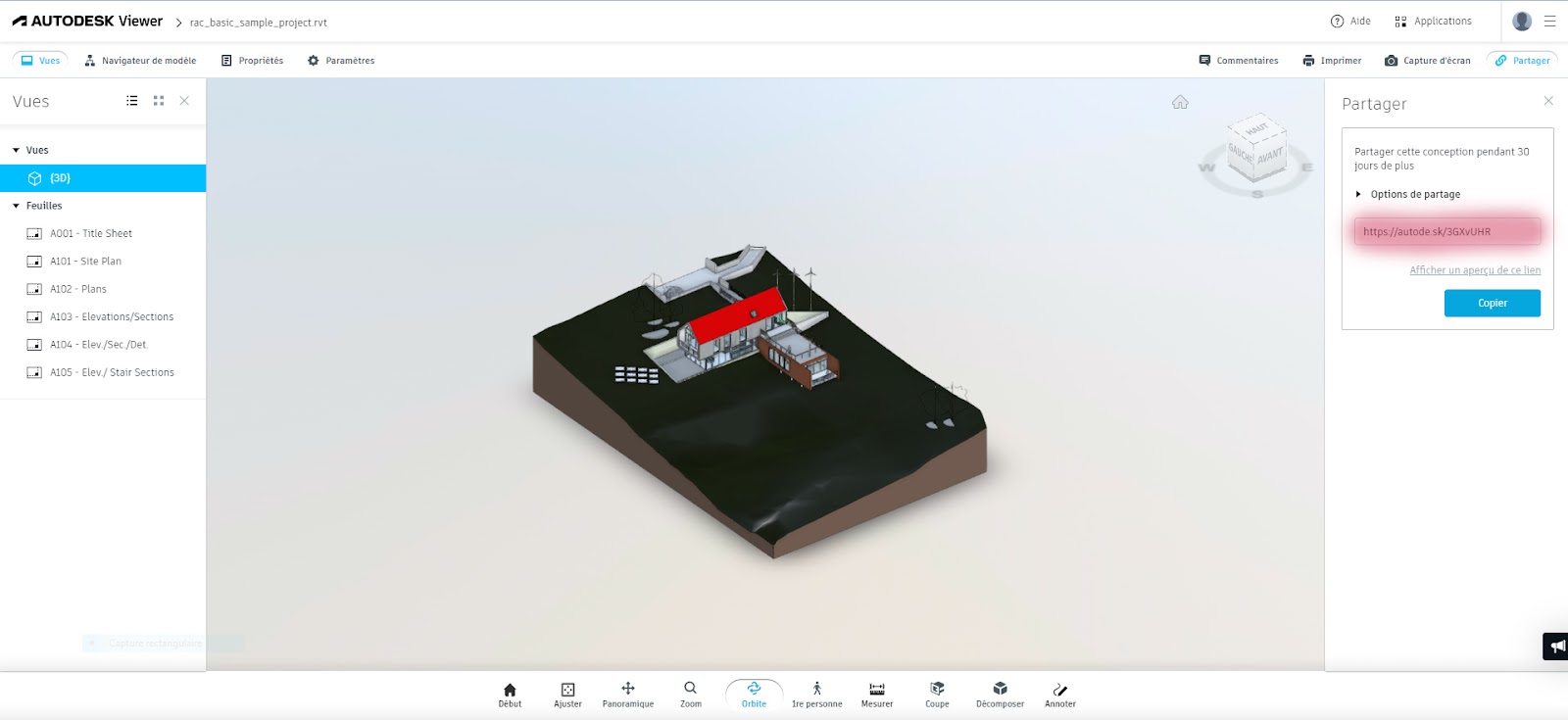comment mettre a l'échelle un fichier autocad :
Vanille3D - Revit et Autocad
Comment utiliser Revit pour modéliser des projets, des familles, comment utiliser Autocad.
dimanche 2 juillet 2023
mettre a l'échelle un dessin Autocad et l'imprimer
dimanche 22 janvier 2023
Montrer vos modélisations REVIT a vos clients
Vous voulez montrer votre modélisation REVIT a vos client qui ne sont pas équiper de revit ni d'ordinateur performant.
Autodesk wiever est une excellente solution pour faire ça !
comment creer un lien de visionnage a envoyer a vos clients :
1- aller sur le site d'autodsek viewer
2- clicer sur charger un nouveau fichier :
4- patienter ... longtemps le temps que revit charge et prépare la visualisation, quand c'est pret vous obtenez un lien a partager a envoyer par mail:
mardi 20 mars 2018
Comment faire des murs rideau en biais avec REVIT
Comment faire des Murs rideaux en biais avec Revit
Dans le tuto vidéo nous voyons comment faire des murs rideaux classiques, en suite comment faire des meneaux en biais, comment créer un mur incliné avec l'outils volume et pour finir comment créer des meneaux personnalisés :
dimanche 4 février 2018
Reporter le sens d'ouverture d'une porte dans les nomenclatures
Comment reporter le sens d’ouverture d'une porte dans les nomenclatures.
Le tuto et l'article du blog du jour font suite à cette question posée dans les commentaires sur la chaîne YouTube :
ETAPE: 1 créer deux paramètres partagés
Créer 2 paramètres partagés, l'un se nommant ouverture droite et l'autre ouverture gauche.
Rappel : un paramètre partagé est un paramètre créer qui peut être rendu lisible dans les nomenclatures et dans les étiquettes.
Dans notre exemple voici ce qu'il faut faire: ouvrer un nouveau projet, et dans le ruban gérer sélectionner la commande paramètre partagé :
1- cliquer sur créer , et enregistrer a l'emplacement de votre choix le fichier .txt que Revit va créer
2- cliquer sur groupe, donner un nom a votre nouveau groupe de paramètre partagé, par exemple métré
3- donner un nom a votre paramètre partagé : dans l'exemple sens d'ouverture droite (c'est ce nom qui apparaîtra dans vos nomenclatures)
la même chose pour la version sens ouverture gauche.
ETAPE 2 - amélioration de votre famille de porte
Ouvrer la famille de porte à laquelle ajouter le sens d'ouverture reportable dans les nomenclatures. Dans l'exemple je part de la Porte précédemment montré dans les articles de ce Blog :
En suite on charge ces deux nouvelles familles de panneaux dans la famille de porte principale.
On accroche aux bons axes ces 2 nouveaux objets. On reporte les paramètres de largeur, hauteur, épaisseur panneau, à la famille principal.
(pour plus de détail je vous invite à regarder la vidéo au début de l'article ou a consulter l'article précédent du blog sur comment faire une porte piétonne)
Enfin on créer des paramètres de visibilités droite et gauche pour chacune des 2 familles en utilisant les paramètres partagés créer précédemment. Ci-après la marche à suivre pour créer les paramètres de visibilités :
Sélectionner la famille panneau droite ou gauche :
1- activé la visibilité
2- cliquer sur nouveau paramètre
1- cocher paramètre partagé
2- cocher occurrence
3- cliquer sur sélectionner , pour sélectionner votre paramètre partagé
4- choisir le paramètre sens ouverture droite ou gauche en fonction de la famille sectionnée au début, puis cliquer sur OK
les 2 coches de visibilités ont été créer :
ETAPE 3 - créer la nomenclature de porte
commencer par charger la famille de porte dans le projet, ouvrer une nomenclature de porte
nous allons créer un nouveau paramètre :
1- modifier le champs
2-nouveau paramètre
3-paramètre partagé
4-sélection du paramètre gauche pour la gauche puis ok
et recommencer pour le coté droit.
En suite régler votre champs tri regroupement à votre convenance, voici ma suggestion pour mettre en évidence le sens d'ouverture des portes :
samedi 20 janvier 2018
Famille étape 1 - création d'une porte piétonne simple vantail
FAMILLE ETAPE 1
Cette porte sera de type en tunnel c'est à dire qu'on pourra la déplacer dans le mur, grâce au petites flèches.
On va la faire en 3 "morceaux":
1- le fichier principal, ce fichier va contenir les contraintes de la porte et sera créer avec le gabarit de famille porte
2- le fichier de l'huisserie: ce fichier contiendra presque les mêmes contraintes il sera créer avec le gabarit "modèle générique métrique" et en suite on le transformera en porte. Cette opération nous évitera d'avoir un mur dans le fichier.
3-le fichier panneau: ce fichier contiendra très peu de contraintes on le créera aussi avec "modèle générique métrique, qu' on transformera en porte après.
L’intérêt de cette méthode, c'est que nous obtiendrons une porte évolutive avec une huisserie et des panneaux réutilisables dans d'autres familles.
1- préparation du fichier principal
On va tracer les plans de références et régler les paramètres pour obtenir ceci :
2- la huiserie
On choisi le gabarit modèle générique métrique, on change sa catégorie de famille en porte .
On fait un copier coller des plans de références du fichier principal vers ce fichier huisserie
on décale le tout pour qu'un plan horizontal soit sur l'axe avant arrière et on supprime le plan confondu avec l'axe (voir vidéo).
On refait les paramètre par sécurité. En élévation on créer les plans et on règles les paramètres comme pour le fichier de base.
Penser à créer un matériaux huisserie (par occurrence ou par type à vous de juger l'utilité)
régler la sous catégorie sur cadre/meneau.
Vérifier que tous fonctionne correctement .
3-le panneau
Comme pour l' huisserie on repart d'un gabarit modèle générique métrique on transforme en porte en suite. On prépare les plans références mais de façon plus simple cette fois: hauteur largeur et épaisseur panneau suffisent.
en vue d'élévation on créer le panneau avec l'outils extrusion, on accroche aux plans références pour que la largeur et la hauteur suivent les modifications des paramètres.
En vue en plan on accroche aux plans pour que "épaisseur" fonctionne correctement.
en vue d'élévation on créer le panneau avec l'outils extrusion, on accroche aux plans références pour que la largeur et la hauteur suivent les modifications des paramètres.
En vue en plan on accroche aux plans pour que "épaisseur" fonctionne correctement.
4-l'assemblage
On ouvre les 3 fichiers, celui de la porte celui du panneau celui de la huisserie
On charge la huisserie dans le fichier porte.
On aligne la huisserie aux plans de références correspondant :
On selectionne la huisserie, on va sur modifier le type et on fait correspondre chaque paramètre avec les paramètres du fichiers portes (ils se nomment de la même manière dans notre exemple)
Faites la même chose avec le panneau
5- dernier réglage pour la 2D
pour l'instant notre porte n'est pas conforme aux normes du dessin en vue de plan :On va ajouter la porte ouverte et l'arc de cercle en 2D: on trace les plans de références, on affilies les paramètres longueur et épaisseur a ces plans en suite on trace en cadenassant avec des lignes symboliques.
Recharger le panneau dans le fichier de porte , vérifier que tous fonctionne et c'est prêt !
mercredi 10 janvier 2018
comment créer une rampe avec des contraintes imposées dans Revit
Créer une rampe avec des contraintes imposées dans Revit
1 - Cette article faite suite à une question posée dans les commentaires YouTube :
Je propose de partir des contraintes suivantes :
- hauteur à franchir 3 m
- une première rampe droite à 5%
- une deuxième rampe arrondie faisant 180° (un demi tour) à 16%
- une troisième rampe droite à 5%
2 - Préparation avant de dessiner sur Revit:
Première étape :déterminer la hauteur que je vais franchir avec la rampe circulaire
rappel sur la formule de longueur du cercle :
déterminons le rayon nécessaire pour qu' une voiture tourne proprement :
5.60m pour le rayon extérieure, disons 3.3m de largeur de voie, donc le rayon intérieure sera de 2.3m . Le rayon de l'axe de cette voie sera de (5.60+2.30)/2=3.95m c'est ce rayon qui nous intéresse !
Appliquons la formule pour trouver la longueur de la rampe si elle fait 180°:
L=180xPIEx3.95/180
L= 12.40m
qu'elle hauteur allons nous franchir si on crée la rampe à 16%
12.40x16/100 = 1.98m
Deuxième étape déterminer la longueur des deux rampes droite à 5%
déterminons la hauteur que chacune des rampes devront faire franchir si ma ra rampe circulaire me fait franchir 1.98m
(3-1.98) /2 = 0.51m
chacune des rampes doit nous faire franchir 51 cm
déterminons leurs longueurs :
0.51x100/5= 10.20 m
on est prêt ! passons au dessin sur revit
3 - Dessin sur Revit
Etape 1 :
dessiner une rampe droite allant du niveau 0 à niveau 0 +0.51
régler le pourcentage de la rampe (rappel : 100/5=20)
attention la longueur max est réglé par default sur 10 dans revit penser à modifier ça puisque notre longueur est 10.20m
Etape 2 :
dessiner la rampe circulaire de niveau 0 +0.51 à niveau 0 + (1.98+0.51= 2.49)
régler le pourcentage à 16% (rappel : 100/16=6.25)
Etape 3 :
dessiner la rampe droite du niveau 0 +2.49 à niveau 0 +3.00
sélectionner la rampe à 5%
samedi 6 janvier 2018
Gerer les plinthes dans revit
Comment faire un métré de plinthe et un plan de repérage des plinthes dans Revit.
voici la question posée: comment calculer un métré de plinthe, l'intégrer dans une étiquette et en tirer une nomenclatureJ'ai testé 3 pistes pour arriver à ce résultat :
première piste l'outils pièce:
j'ai demandé à revit de faire le calcul du périmètre de la pièce, puis par nomenclature imbriquée je lui ai demandé de calculer la somme de la largeur des portes par pièce, dans le but de déduire cette somme du périmètre.Je me suis aperçu que revit ne comptait les portes qu'une seul fois dans l'ensemble du projet, hors dans cette technique il faut déduire la porte pour une pièce puis pour l'autre, ce qui rend cette méthode caduc.
En effet j'ai préparé un paramètre partagé: "porte à déduire" intégrer aux paramètres de pièces. Il suffit de recopier la valeur de la colonne du tableau "sommes des largeur de portes", (les portes étant classées par pièce), mais revit ne comptabilise pas correctement, car il y a une porte de la pièce 1 à la pièce 2 et non pas une porte dans la pièce 1 et une autre porte dans la pièce 2.
Donc le paramètre partagé "porte à déduire" doit être renseigné de façon manuelle ... et en cas de modifications du projet il est aisé de se tromper, d'oublier une porte ou de la compter 2 fois par erreur.
deuxième piste: l'outils mur profil:
Le problème majeur de cette technique est qu'elle impose de scinder les murs à toutes les intersections, ou presque, en fonction de la complexité des plinthes à métrer ou à dessiner. Cette technique fonctionne sur un petit projet mais pas sur un gros projet je ne me vois pas scinder les murs à chaque intersection de mur puisque le résultat recherché est un métré en pièce par pièce .troisième piste : créer une objet capable de compter sa longueur en pièce par pièce
j'ai choisi de créer une famille modèle générique métrique (face) avec un point de calcul de pièce cette technique me semble la plus probante.Certes le temps de dessin est un peu long, (encore que avec de bonnes astuces ça peut aller assez vite), mais on obtient tout ce qu'on veux en terme de quantitatif, de plan de repérage de plinthe et de nomenclature. Par ailleurs c'est graphique à l'écran donc ça limite le potentiel d'erreur.
la vidéo qui illustre ces trois axes de recherche :
4eme essai infructueux non abordé dans la vidéo:
le garde corps, premièrement c'est pas BIM, deuxièmement impossible de le compter en pièce par pièce donc cette technique ne réponds pas à la question.
Illustration vidéo de 3ème méthode
dans la vidéo je montre comment créer un paramètre partagé, comment créer la famille d'objet qui va matérialiser la plinthe, comment gérer les filtres pour faire des plans de repérage, comment faire un métré et en sortir une nomenclature propre insérable dans un plan.
Inscription à :
Articles (Atom)